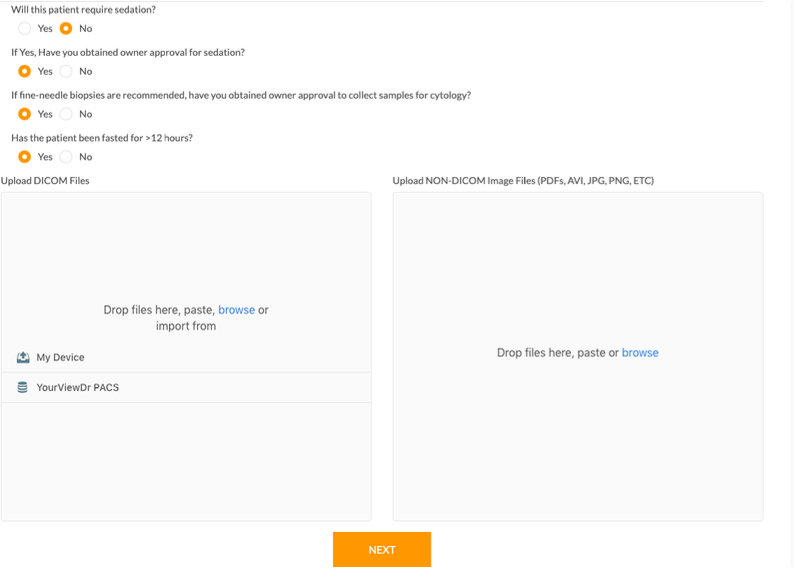How to Submit a Case
1. Click Customer Login at the top right hand corner of our website to log in with your email and password. You can also get to this page by visiting www.yourviewdr.com in your browser (Google Chrome is recommended. Internet Explorer is an outdated web browser).
2. Scroll through service provider options until you see MiVU. Select the Availability button to the right to select a day and time for your appointment request.
3. Select the date and time block that works best for you and your client.
Extra feature: You are able view how far our doctors are from your clinic by the color coding – green – we are close to you, yellow - we are a little far, red - we are very far and your appointment may not be approved.
4. Once you select the date and time block, please select what services you need. Click the downward pointing arrow to the right to view all options.
5. Fill out the patient’s information to the best of your ability. You are able to add detailed scheduling requests and medical history as well.
6. After filling out the patient information, you are able to upload any related medical files to the Non-DICOM section for our doctors to view prior to the appointment. You can also attach radiographs to the DICOM section for review. When you are finished, click Next.
7. Review the Appointment Summary and click Previous to edit, and Submit for us to receive the request. You MUST HIT SUBMIT in order for the case request to be received.
8. You will receive an email that the case was received.
9. Once approved, you will receive a confirmation email that the appointment is confirmed. If there are any scheduling conflicts with your date/time request, our scheduling service will call you.
10. For same day requests – we ask that you please call (855) 753-MIVU to schedule.
Other Tips:
To Add an additional case to an already existing appointment:
1. From the Home page, go to Manage Appointments in the drop-down menu in the upper right hand corner. Select Cases on the left side of your screen to view any pending, confirmed, working or closed cases. Click on the tabs in order to view.
2. Select Add Case if you would like to add another patient to this appointment. You will be taken through the same case information steps seen above.
If you would like to edit an existing case and add pertinent medical history:
1. View your cases in pending or confirmed, and select the View/Edit button to the right. Then select the Edit Case button to the right of the patient you would like to edit.